Góc học thuật
Chi tiết cách cài hệ điều hành cho Raspberry Pi
Raspberry Pi là một máy tính nhúng nhỏ gọn, đa năng, được sử dụng cho nhiều mục đích khác nhau như học lập trình, phát triển phần mềm, làm máy chủ, chơi game, và nhiều ứng dụng khác. Để bắt đầu sử dụng Raspberry Pi, bạn cần cài đặt một hệ điều hành (HĐH) phù hợp. Bài viết dưới đây sẽ hướng dẫn bạn từng bước chi tiết cách cài hệ điều hành cho Raspberry Pi, từ việc chuẩn bị các thiết bị cần thiết đến việc sử dụng phần mềm để ghi HĐH vào thẻ nhớ hoặc ổ cứng.
Các thiết bị cần chuẩn bị để cài hệ điều hành cho Raspberry Pi
Trước khi bắt tay vào việc cài hệ điều hành, bạn cần chuẩn bị một số thiết bị cơ bản sau:
- Máy tính: Có thể sử dụng máy tính chạy Windows, macOS hoặc Linux để cài đặt hệ điều hành cho Raspberry Pi. Nếu bạn có sẵn Raspberry Pi đang chạy Raspberry Pi OS, bạn cũng có thể sử dụng nó để cài hệ điều hành cho các Pi khác.
- Thẻ nhớ MicroSD hoặc ổ cứng (HDD/SSD): Raspberry Pi không có bộ nhớ trong, vì vậy bạn sẽ cần một thẻ nhớ MicroSD hoặc ổ cứng (HDD/SSD) có dung lượng tối thiểu 8GB (đề xuất 16GB hoặc hơn) để cài đặt hệ điều hành.
- Đầu đọc thẻ nhớ (Card Reader): Nếu bạn sử dụng thẻ nhớ MicroSD, bạn sẽ cần một đầu đọc thẻ nhớ để kết nối thẻ với máy tính.
- Phần mềm ghi hệ điều hành: Bạn cần cài đặt một phần mềm ghi HĐH vào thẻ nhớ hoặc ổ cứng, chẳng hạn như Raspberry Pi Imager, Balena Etcher, hoặc Win32 Disk Imager.
- File hệ điều hành: Bạn cần tải về file hệ điều hành cần cài đặt. Các hệ điều hành phổ biến cho Raspberry Pi bao gồm Raspberry Pi OS, Ubuntu, LibreELEC, RetroPie, và nhiều hệ điều hành khác tùy thuộc vào nhu cầu sử dụng.
Các phần mềm cài hệ điều hành cho Raspberry Pi
Có một số phần mềm hỗ trợ cài hệ điều hành cho Raspberry Pi, và mỗi phần mềm đều có ưu điểm riêng:
1. Raspberry Pi Imager
Raspberry Pi Imager là phần mềm chính thức do Raspberry Pi Foundation phát triển. Đây là công cụ cài đặt dễ sử dụng, cho phép bạn chọn hệ điều hành và ghi nó vào thẻ nhớ/ổ cứng một cách nhanh chóng. Những tính năng nổi bật của Raspberry Pi Imager bao gồm:
- Dễ dàng cài đặt: Lựa chọn hệ điều hành bạn muốn và ghi trực tiếp vào thẻ nhớ/ổ cứng.
- Cấu hình tự động: Bạn có thể cấu hình mạng Wi-Fi, đổi tên máy (hostname), thiết lập user/password, và bật SSH khi sử dụng Raspberry Pi OS.
- Hỗ trợ nhiều hệ điều hành: Bao gồm Raspberry Pi OS, Ubuntu, LibreELEC, RetroPie, và nhiều hệ điều hành khác.
- Tương thích với nhiều hệ điều hành: Raspberry Pi Imager có phiên bản cho Windows, macOS, Linux và Raspberry Pi OS.
2. Balena Etcher
Balena Etcher là một phần mềm đơn giản và mạnh mẽ để ghi hình ảnh hệ điều hành vào thẻ nhớ hoặc ổ cứng. Balena Etcher hỗ trợ nhiều hệ điều hành và dễ dàng sử dụng, đặc biệt nếu bạn chỉ muốn cài hệ điều hành mà không cần thêm các tính năng cấu hình phức tạp.
3. Win32 Disk Imager
Win32 Disk Imager là một phần mềm khá phổ biến trên Windows để ghi file ảnh (ISO) vào thẻ nhớ hoặc ổ cứng. Đây là lựa chọn phổ biến với người dùng Windows, nhưng ít tính năng hỗ trợ cấu hình tự động so với Raspberry Pi Imager.
Cách cài hệ điều hành cho Raspberry Pi
Sau khi đã chuẩn bị đủ các thiết bị và phần mềm, bạn có thể tiến hành cài hệ điều hành cho Raspberry Pi. Dưới đây là hướng dẫn chi tiết từng bước:
Bước 1: Tải về hệ điều hành
- Raspberry Pi OS: Truy cập trang web chính thức của Raspberry Pi (raspberrypi.org) để tải về Raspberry Pi Imager. Chọn hệ điều hành Raspberry Pi OS hoặc hệ điều hành khác mà bạn muốn cài đặt.
Bước 2: Cài đặt phần mềm ghi hệ điều hành
- Cài đặt Raspberry Pi Imager: Sau khi tải về Raspberry Pi Imager, cài đặt phần mềm vào máy tính của bạn.
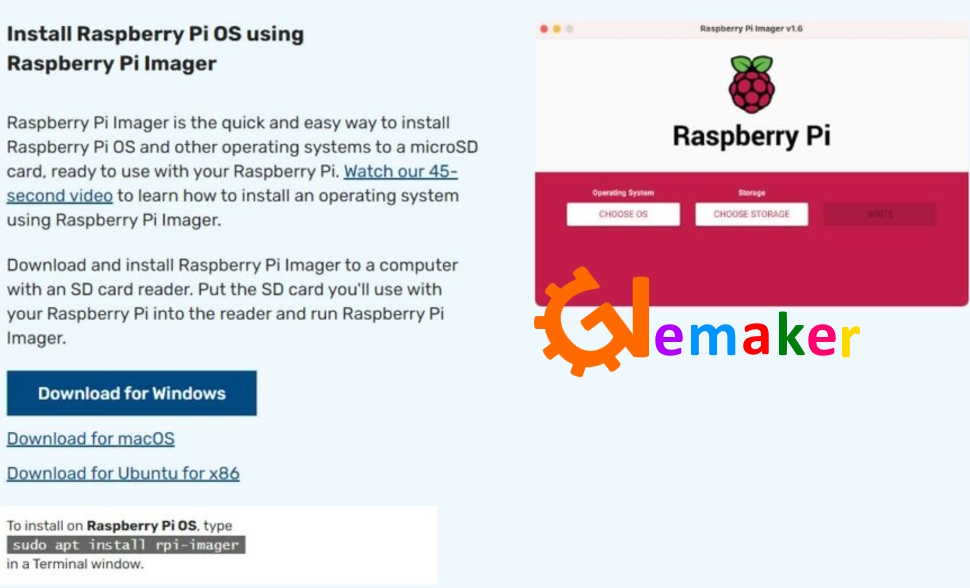
- Cài đặt Balena Etcher hoặc Win32 Disk Imager: Nếu bạn chọn sử dụng các phần mềm khác, hãy tải và cài đặt chúng từ trang web chính thức của từng phần mềm.
Bước 3: Ghi hệ điều hành vào thẻ nhớ hoặc ổ USB
- Chạy phần mềm ghi hệ điều hành: Mở Raspberry Pi Imager hoặc phần mềm mà bạn chọn.
- Chọn hệ điều hành: Trong Raspberry Pi Imager, nhấn vào “Choose OS” để chọn hệ điều hành bạn muốn cài. Nếu bạn chọn hệ điều hành đã tải về, hãy sử dụng “Use custom” để chọn file ảnh hệ điều hành từ máy tính của bạn.
- Chọn ổ đích: Chọn thẻ nhớ MicroSD hoặc ổ cứng mà bạn sẽ sử dụng để cài đặt HĐH.
- Ghi hệ điều hành: Nhấn nút “Write” để bắt đầu quá trình ghi. Quá trình này sẽ mất khoảng 5-7 phút tùy thuộc vào dung lượng và tốc độ của thẻ nhớ/ổ cứng.
Bước 4: Cắm thẻ nhớ vào Raspberry Pi và khởi động
Sau khi quá trình ghi hoàn tất, bạn chỉ cần tháo thẻ nhớ hoặc ổ cứng khỏi máy tính và cắm vào cổng tương ứng trên Raspberry Pi. Kết nối các thiết bị ngoại vi như màn hình, bàn phím, chuột (nếu cần) và cấp nguồn cho Raspberry Pi.
Bước 5: Hoàn tất cài đặt
- Raspberry Pi OS: Nếu bạn đã cấu hình sẵn các cài đặt như Wi-Fi, hostname, và SSH từ trước, Raspberry Pi sẽ tự động kết nối vào mạng và sẵn sàng sử dụng.
- Khởi động lần đầu: Nếu bạn chưa cấu hình trước, Raspberry Pi sẽ yêu cầu bạn thực hiện các bước thiết lập ban đầu như chọn ngôn ngữ, kết nối Wi-Fi và thay đổi mật khẩu.
Chọn hệ điều hành phù hợp với nhu cầu sử dụng
Raspberry Pi hỗ trợ nhiều hệ điều hành khác nhau, và việc chọn hệ điều hành phù hợp là rất quan trọng để tối ưu hóa hiệu suất. Dưới đây là một số gợi ý:
- Raspberry Pi OS: Dành cho các nhu cầu lập trình, học tập, làm máy chủ, hoặc sử dụng như một máy tính để bàn.
- Ubuntu: Thích hợp cho người dùng cần một hệ điều hành mạnh mẽ và thân thiện với người dùng hơn.
- LibreELEC/OSMC: Phù hợp với người dùng muốn sử dụng Raspberry Pi như một trung tâm giải trí media.
- RetroPie: Cho phép bạn chơi game cổ điển và giả lập các máy game cũ.
- Windows IoT Core: Dành cho các dự án IoT, tuy nhiên không hỗ trợ đầy đủ giao diện người dùng như trên PC.
Với những bước hướng dẫn chi tiết trên, việc cài hệ điều hành cho Raspberry Pi sẽ trở nên dễ dàng hơn bao giờ hết. Bạn chỉ cần làm theo các bước và chọn hệ điều hành phù hợp với nhu cầu của mình để tận dụng tối đa sức mạnh của Raspberry Pi trong các dự án của mình.





